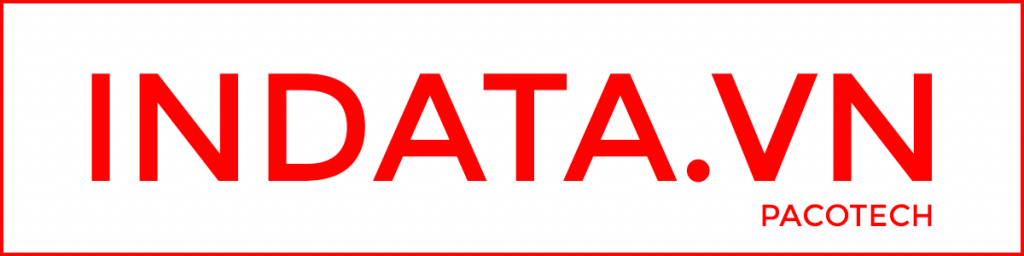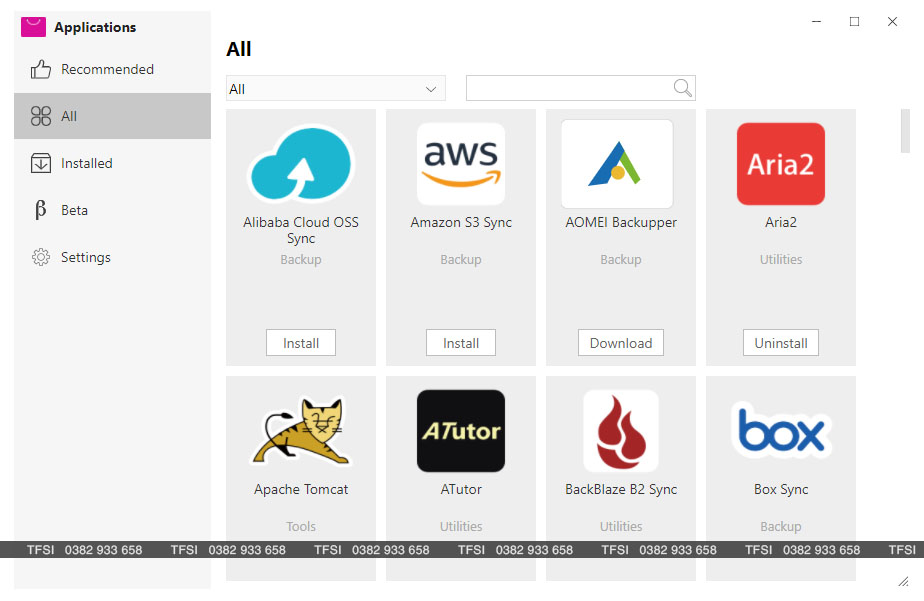HDSD TerraMaster
Làm thế nào để cài đặt ứng dụng trên TOS Application
Làm thế nào để cài đặt ứng dụng trên TOS Application hoạt động hiệu quả là một trong những vấn đề khách hàng quan tâm. Bởi việc cài đặt này sẽ giúp chúng ta dễ dàng quản lý các dịch vụ trên TNAS một cách hiệu quả và dễ dàng.
Trong bài viết dưới đây hãy cùng TFSI tìm hiểu qua một số cách truy cập và cài đặt ứng dụng cần thiết. Nhưng trước hết, hãy làm quen với trung tâm ứng dụng TOS (Application TOS).
Trung tâm ứng dụng TOS cung cấp một loạt các ứng dụng. Bạn có thể cài đặt và sử dụng chúng khi cần thiết.
Để cài đặt ứng dụng, truy cập vào TOS Desktop > Applications.
Intall: Để cài đặt ứng dụng, chọn tên ứng dụng sau đó bấm “Install”
Send to Desktop: Sau ứng dụng đã được cài đặt, một biểu tượng liên quan sẽ tự động xuất hiện trên màn hình máy tính của bạn. Nếu điều này không xảy ra, nhấp vào “Send to Desktop “để gửi biểu tượng đến màn hình nền.
Uninstall: Bấm “Uninstall để gỡ bỏ ứng dụng.
Nếu bạn muốn chạy ứng dụng, truy cập vào TOS desktop và bấm 2 lần vào biểu tượng ứng dụng.
1. Web Server
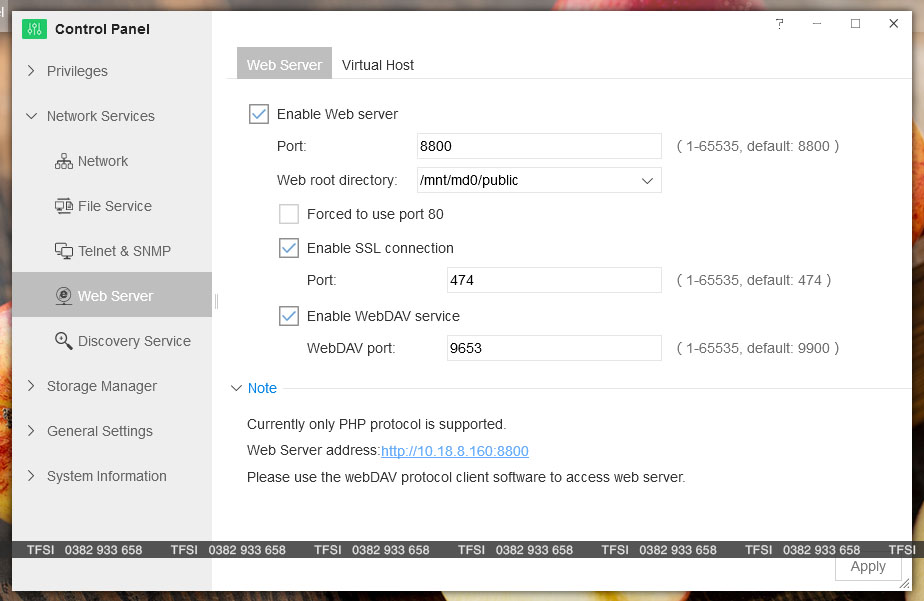
Bạn có thể đặt TNAS làm máy chủ web.
Để cài đặt máy chủ web:
– Đi đến TOS Desktop > Control Panel > Network Services> Web Server
– Chọn “Enable web server”
– Đặt cổng cho máy chủ web
– Đặt thư mục gốc của web.
– Chọn “Forced to use port 80” nếu bạn muốn dùng cổng 80. Xin lưu ý rằng bạn nên nhập http//TNAS IP address + 8181 và trình duyệt để truy cập TNAS của bạn.
– Chọn “Enable SSL connection” nếu bạn muốn cho phép kết nối SSL cho máy chủ web của bạn, sau đó đặt cổng.
– Chọn “Enable WebDAV Service” nếu bạn muốn dịch vụ WebDAV cho máy chủ web của
bạn.
– Bấm “Apply”
Thư mục gốc của web: Thư mục lưu trữ được chỉ định cho các tệp của trang web.
Địa chỉ truy cập web: Địa chỉ IP TNAS + cổng (ví dụ: 192.168.0.106:8800)
2. Virtual Host
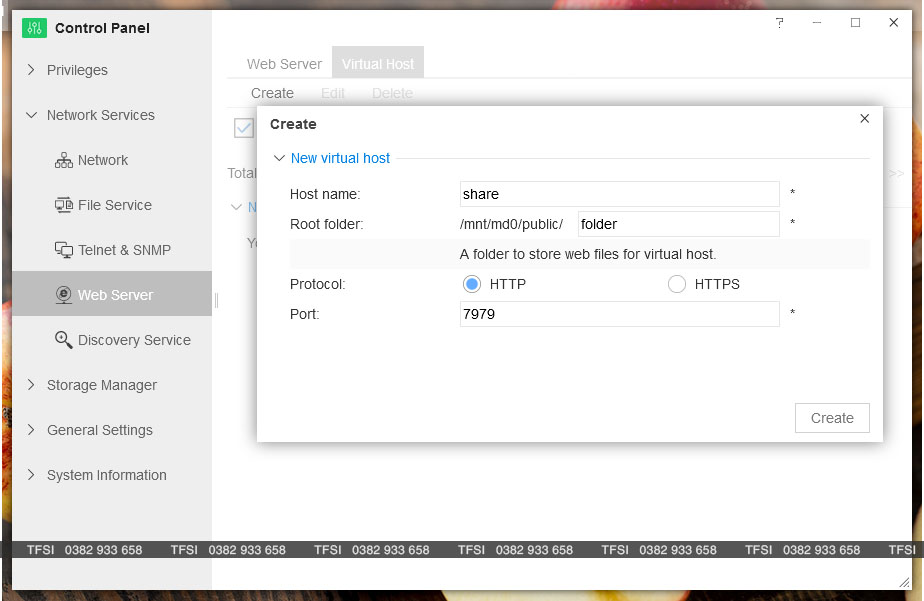
Khi bạn bật một máy chủ web, bạn có thể thiết lập nhiều máy chủ ảo trong đó. Các địa chỉ IP liên kết với máy chủ ảo là giống nhau, nhưng số cổng khác nhau. Do đó, một số công duy nhất tương ứng với mỗi máy chủ ảo.
Để tạo Virtual host:
– Đi đến TOS Desktop > Control Panel > Network Services > Virtual Host.
– Bấm “Create “
– Nhập tên máy chủ
– Chọn loại máy chủ.
– Đặt số cổng của máy chủ ảo.
– Bấm “Create”
Ví dụ, nếu thiết bị TNAS của bạn có địa chỉ IP là 10.18.15.112 và cổng máy chủ ảo đặ là 1515, bạn có thể truy cập máy chủ ảo bằng 10.18.15.112:1515.
3. iSCSI Targe
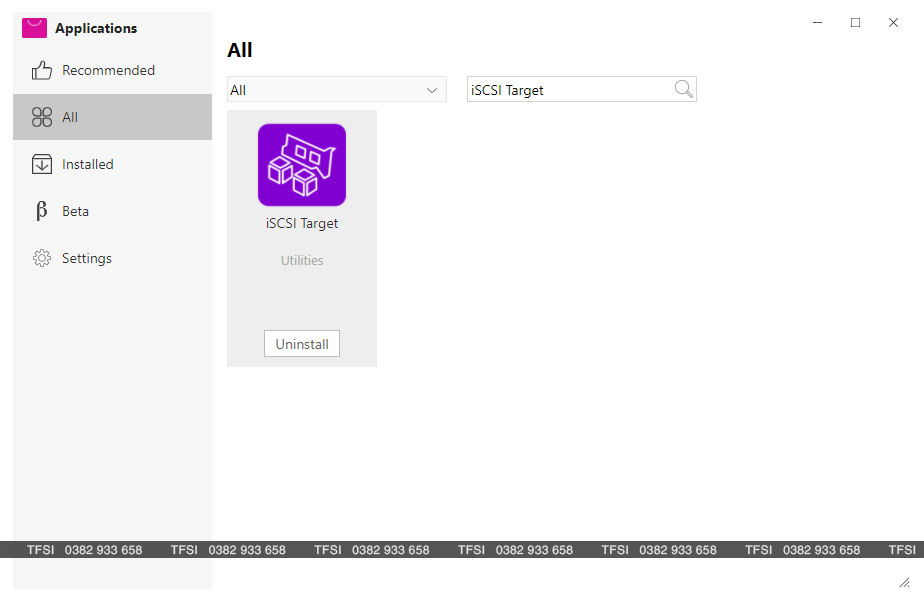
Mục đích của iSCSI Target là cho phép bạn quản lý các dịch vụ iSCSI một cách dễ dàng và thuận tiện.
Bằng cách ánh xạ các iSCSI LUN tới các iSCSI Target, một máy tính window có thể vượt qua các đĩa ảo iSCSI LUN thông qua dịch vụ khởi tạo iSCSI. Các máy chủ khác có thể gắn các đĩa ảo iSCSI LUN thông qua bộ khởi tạo iSCSI. Sau khi gắn thành công các đĩa ảo, việc truy cập chúng dễ dàng như truy cập vào không gian lưu trữ cục bộ của bạn.
Để tạo iSCSI Target:
– Đi đến trung tâm ứng dụng TOS , chọn iSCSI Target và sau đó bấm “Install”
– Bấm biểu tượng iSCSI Target trên TOS Desktop.
– Bấm “Create” để bật lên trang tạo iSCSI Target.
– Bấm “Target” và “IQN” để tự động tạo tên Target và IQN, sau đó bấm “Next”.
– Bấm “LUN” trên trang tạo iSCSI LUN để tự động tạo tên LUN.
– Chọn một vị trí cho iSCSI LUN, đặt dung lượng của nó và sau đó bấm “Next”
– Bấm “Apply” để hoàn thành cấu hình cài đặt.
Lưu ý: iSCSI LUN là một đĩa logic trong iSCSI Target. Một iSCSI Target có thể có một số
iSCSI LUN.
Khi iSCSI LUN đã được tạo, bạn có thể tăng dung lượng của nó, nhưng bạn không thể giảm nó.
Nếu xác thực mật khẩu CHAP được bật khi tạo iSCSI, người khởi tạo sẽ được yêu cầu nhập mật khẩu của họ trong quá trình gắn kết.
4. SVN Server
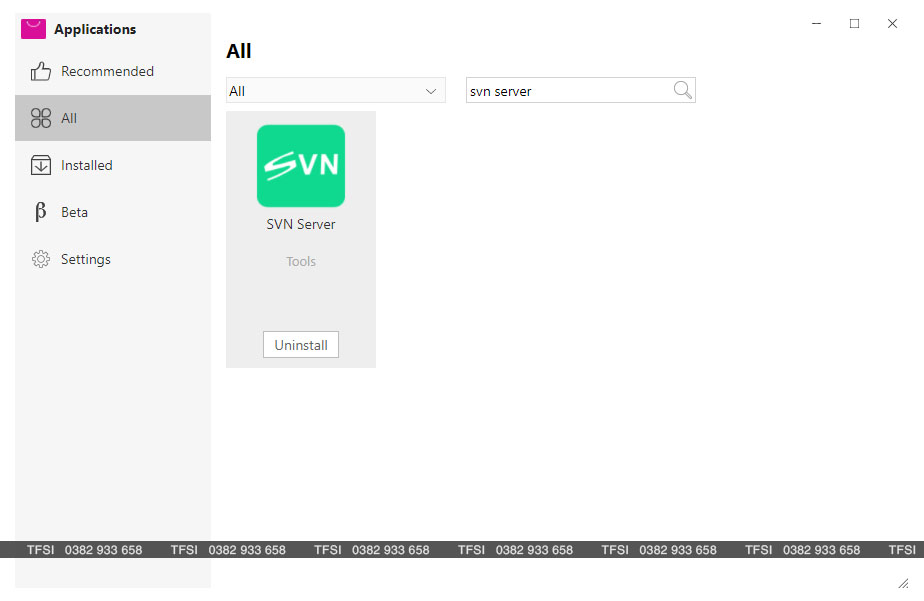
SVN Server là phần mềm kiểm soát phiên bản. Nó là một công cụ tuyệt vời cho các nhà phát triển phần mềm để duy trì và quản lý các phiên bản khác nhau của phần mềm đang được phát triển.
Để cài đặt SVN Server:
– Đi đến TOS Applications, chọn SVN Server , sau đó bấm “Install”
– Đi đến TOS Desktop và bấm vào biểu tượng SVN Server để mở ứng dụng.
– Chọn “Enable SVN Server “
– Đặt thư mục làm việc của SVN Server.
– Bấm “Apply”
– Bấm “+” để thêm thư mục SVN
– Nếu bán muốn dừng SVN Server , bấm “Disable”
Để biết thêm thông tin sửa dụng của SVN Server, vui lòng đến trang web chính thức của SVN Server (http://subversion.apache.org).
5. Java Virtual Machine
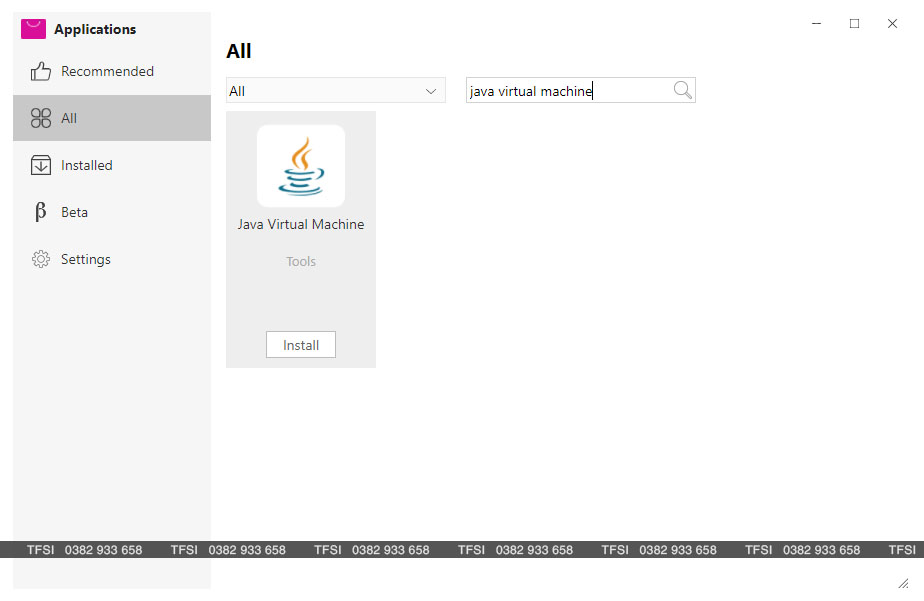
Java Virtual Machine (JVM) là môi trường hoạt động của ngôn ngữ java. Để trình bày cho các nhà phát triển một nền tảng phát triển cho Java, nó được cài đặt trong TOS.
Để cài đặt JVM
– Đi đến TOS Applications , chọn JVM và bấm cài đặt
– Chú ý TOS sẽ không tạo đường dẫn đến desktop cho JVM sau khi cài đặt. Vì vậy, vui lòng đăng nhập TOS qua Telnet/SSH(mật khẩu root sẽ là mật khẩu admin).
Được dịch từ: https://help.terra-master.com/TOS/view/?lang/en-us/flag/Applications