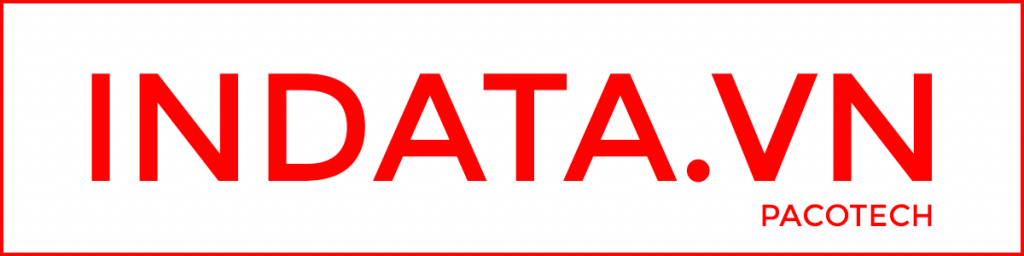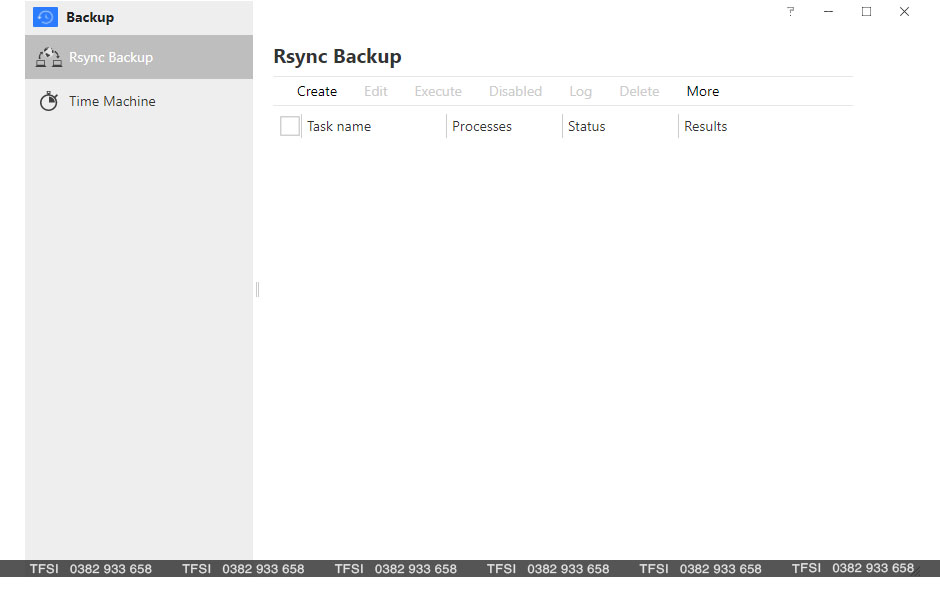HDSD TerraMaster
Sao lưu dữ liệu trên TNAS với công cụ Backup trong NAS TerraMaster
Sao lưu dữ liệu trên TNAS.
Sử dụng công cụ Back up, bạn có thể quản lý các khía cạnh khác nhau của quy trình sao lưu dữ liệu. Để cải thiện bảo mật dữ liệu, bạn có thể sử dụng công cụ sao lưu dữ liệu phù hợp với nhu cầu của mình.
Rsync Remote Backup: Với công cụ sao lưu từ xa này, bạn có thể sao lưu dữ liệu từ TNAS sang các máy chủ khác của Rsync.
Time Machine: Cấu hình TNAS làm máy chủ Time Machine, cho phép người dùng Mac sao lưu dữ liệu vào TNAS.
1. Rsync Backup đảm bảo an toàn dữ liệu
Đây là một công cụ sao lưu dữ liệu. Khi Sao lưu Rsync được bật, người dùng có thể sao lưu dữ liệu từ thiết bị TNAS của họ vào máy chủ Rsync từ xa.
Máy chủ Rsync có thể là máy chủ hoặc NAS hỗ trợ dịch vụ Rsync. Trước khi sử dụng Sao lưu Rsync, máy chủ Rsync phải được bật trên thiết bị lưu trữ từ xa.
Để tạo sao lưu Rsync:
– Đi đến TOS Desktop > Control Panel > Backup > Rsync Backup, sau đó bấm “Create”
– Nhập “Task name”, “Destination host name” hoặc “IP address and port”. Nếu máy chủ Rsync yêu cầu xác minh mật khẩu, vui lòng nhập tên người dùng và mật khẩu sau đó bấm “Next”.
– Chọn đường dẫn đích sao lưu và đường dẫn nguồn, sau đó nhấp vào “Next”.
– Đặt lịch sao lưu, sau đó nhấp vào “Next”
– Đặt tùy chọn sao lưu, sau đó nhấp vào “Finish”
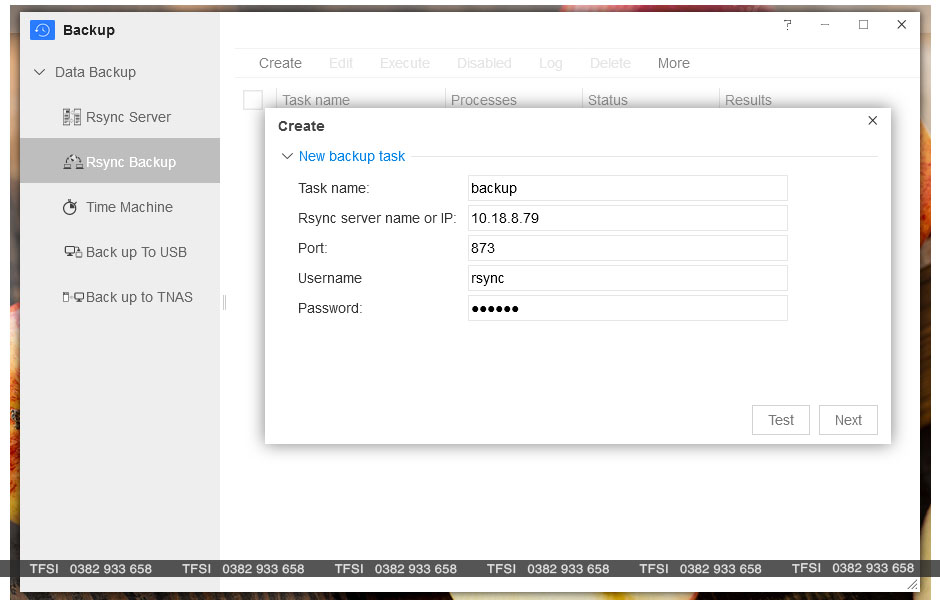
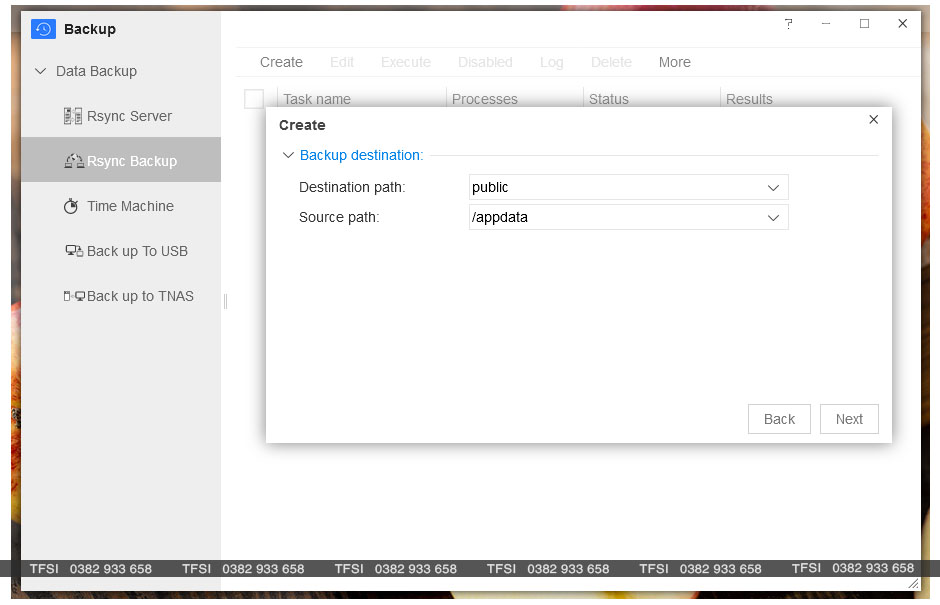
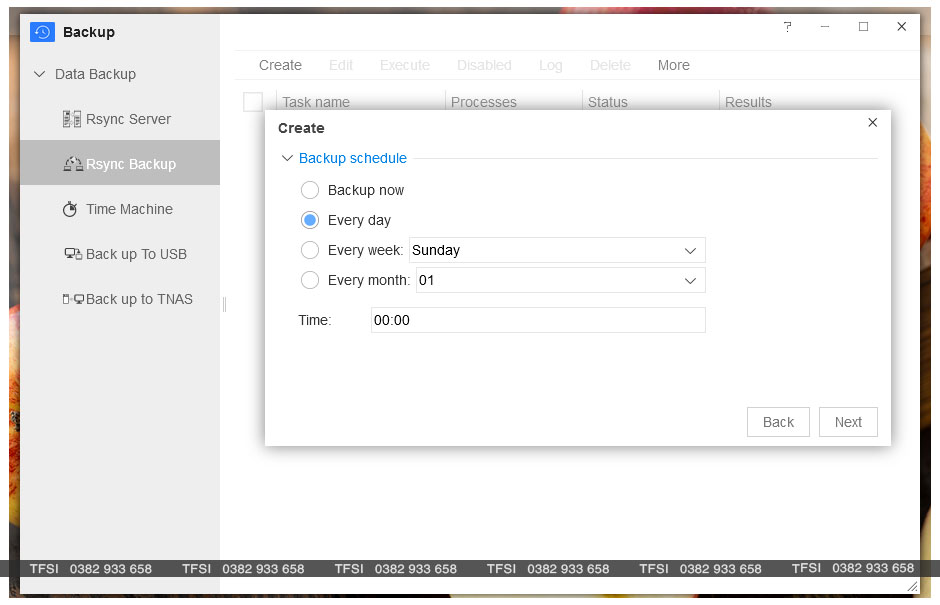
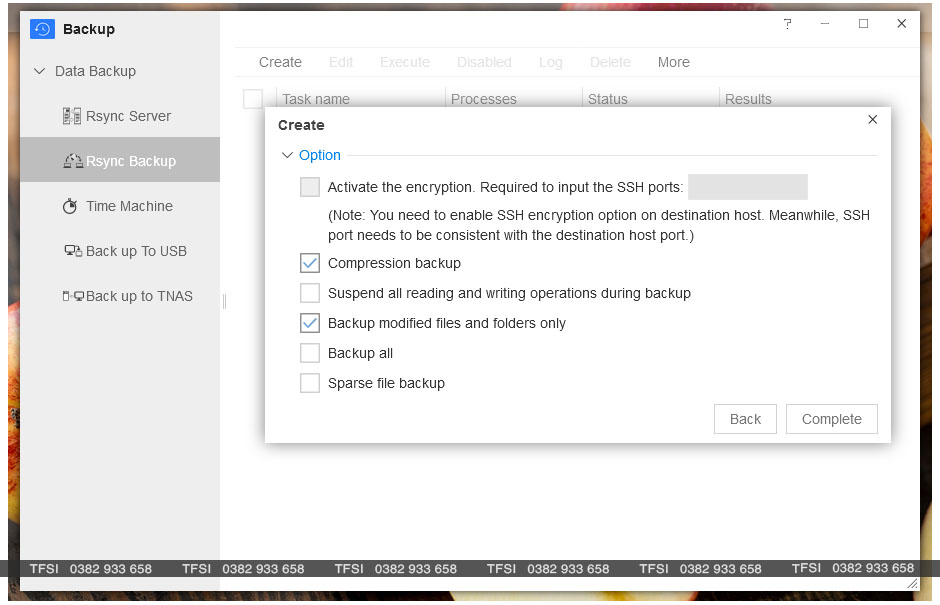
Edit: Để chỉnh sửa tác vụ sao lưu, hãy kiểm tra tác vụ được yêu cầu, sau đó nhấp vào “Edit”. Sửa đổi cài đặt, nhấp vào “Next”, sau đó nhấp vào “Apply”.
Perform: Để thực hiện tác vụ sao lưu ngay lập tức, hãy kiểm tra tác vụ được yêu cầu, sau đó nhấp vào “Perform”.
Enable/Disable: Để bật / tắt tác vụ sao lưu, hãy kiểm tra tác vụ được yêu cầu, sau đó nhấp “Enable/Disable”
Backup Record: Để xem các bản ghi dự phòng, kiểm tra tác vụ cần thiết, sau đó nhấp vào “Back up record”.
Delete: Để xóa tác vụ sao lưu, hãy kiểm tra tác vụ được yêu cầu, sau đó nhấp vào “Delete”.
More: Cài đặt thời gian sao lưu từ xa của Rsync.
2. Time Machine bảo mật dữ liệu
Bạn có thể cấu hình TNAS làm máy chủ Time Machine, do đó cho phép người dùng Mac sao lưu dữ liệu vào TNAS.
Để thiết lập Time Machine:
– Đi đến TOS Desktop > Backup > Time Machine >Settings
– Kiểm tra “Enable Time Machine”
– Đặt “Backup path”
– Nhập giới hạn không gian lưu trữ cho Time Machine. Nếu bạn cần thêm dung lượng , bạn có thể nhập 0 (biểu thị không giới hạn)
– Đặt “Authorised User”. Người dùng không có trong danh sách “Authorised User” sẽ không thể sử dụng tính năng này.
– Nhấp “Apply”
Nếu bạn muốn xem danh sách sao lưu, vui lòng đi đến TOS Desktop > Backup > Time Machine > Backup list. Bạn có thể kiểm tra kích thước dữ liệu sao lưu, ngày và xóa tệp sao lưu. Nếu bạn muốn xóa một bản sao lưu, hãy kiểm tra tên bản sao lưu và nhấp vào “delete”.
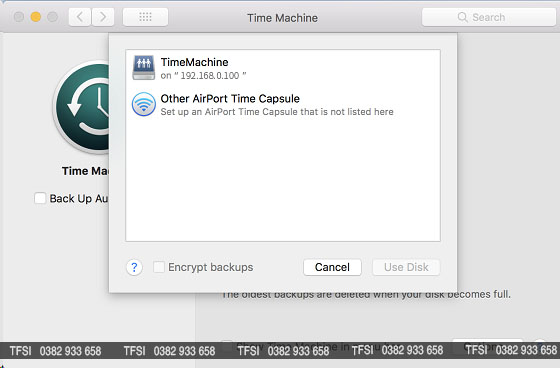
Note:
– Cài đặt gốc Time Machine bị tắt theo mặc định.
– Backup path: Điều này đề cập đến thư mục được phân bổ để sao lưu Time Machine.
– Authorised User: Chỉ những người dùng được ủy quyền mới có quyền sử dụng chức năng sao lưu của Time Machine TNAS.
Để thiết lập Time Machine trên thiết bị Mac của bạn:
– Mở System Preferences trên Mac Desktop > Time Machine.
– Chọn TNAS làm đĩa sao lưu
– Chọn “Registered User” tại “Connect As”, sau đó nhập tên người dùng và mật khẩu TNAS của bạn.
Chúc các bạn thành công với Sao lưu dữ liệu trên TNAS.
Liên hệ với chúng tôi nếu cần hỗ trợ.