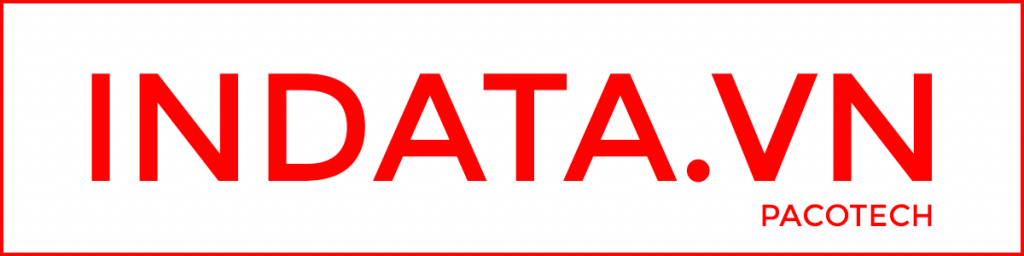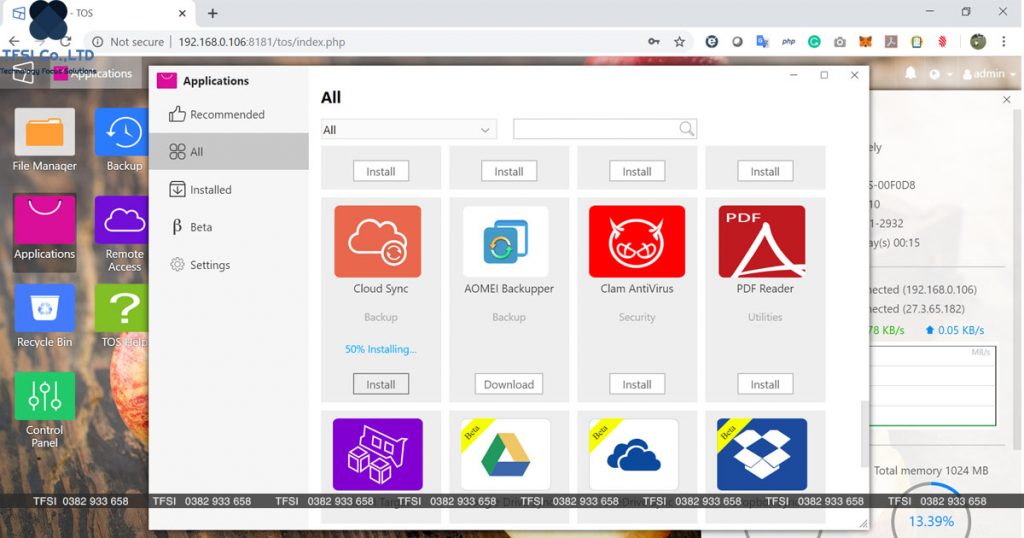HDSD TerraMaster
Hướng dẫn kết nối VPN trên bộ lưu trữ mạng NAS TerraMaster
Kết nối VPN TerraMaster
Dù bạn sử dụng vì mục đích cá nhân hay vì công việc, bạn đều có thể kết nối với mạng riêng ảo (VPN) trên TerraMaster chạy hệ điều hành TOS. Kết nối VPN có thể cho phép kết nối và truy cập an toàn hơn với mạng của công ty và internet, ví dụ: khi bạn đang làm việc ở một không gian khác chẳng hạn như quán cà phê hoặc địa điểm công cộng tương tự.
TNAS có thể chuyển đổi thành máy khách VPN và kết nối vào máy chủ VPN (Virtual Private Network) có sẵn qua PPTP, OpenVPN hoặc L2TP/IPSec.
1. Để tạo cấu hình VPN
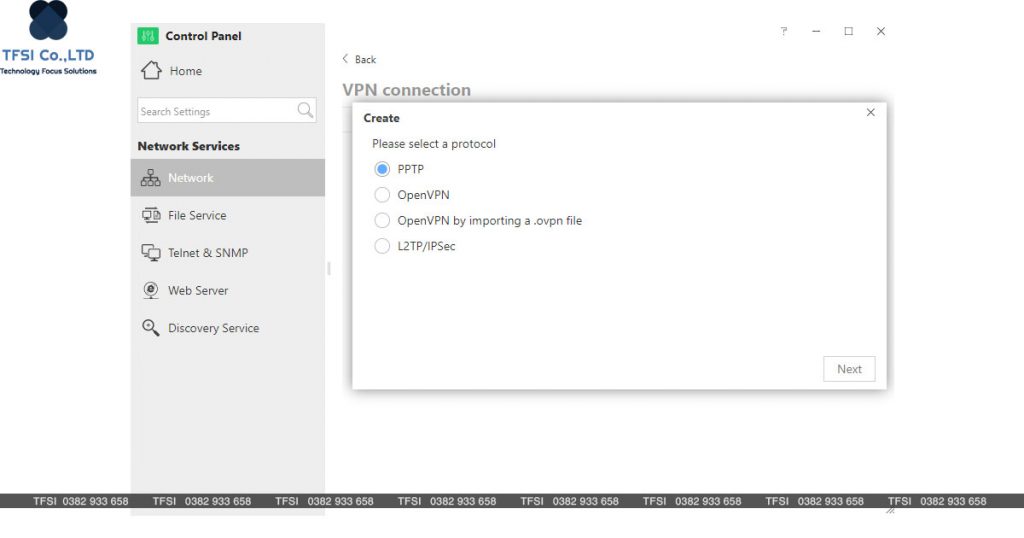 kết nối VPN trong NAS
kết nối VPN trong NAS
Truy cập theo đường dẫn Control Panel > Network Services> Network Settings > VPN Connection, bấm “Create” và chon giao thức VPN. Có thể chọn một trong số các giao thức sau:
PPTP: PPTP (Point-to-point Tunneling Protocol) là giải pháp VPN thường được sử dụng, được hỗ trợ trên hầu hết các khách hàng( như Windows, Mac, Linux và thiết bị di dộng )
OpenVPN: là giải pháp VPN cho nguồn mở. Nó bảo vệ các kết nối VPN bằng mã hóa SSL/TLS.
L2TP/IPSec: Nó cung cấp một mạng riêng ảo an toàn hơn sử dụng L2TP (Layer 2Tunneling Protocol) của IPSec và hỗ trợ hầu hết các máy khách (Windows, Mac, Linux, và các thiết bị di động).
2. Để thiết lập kết nối VPN với PPTP protocol
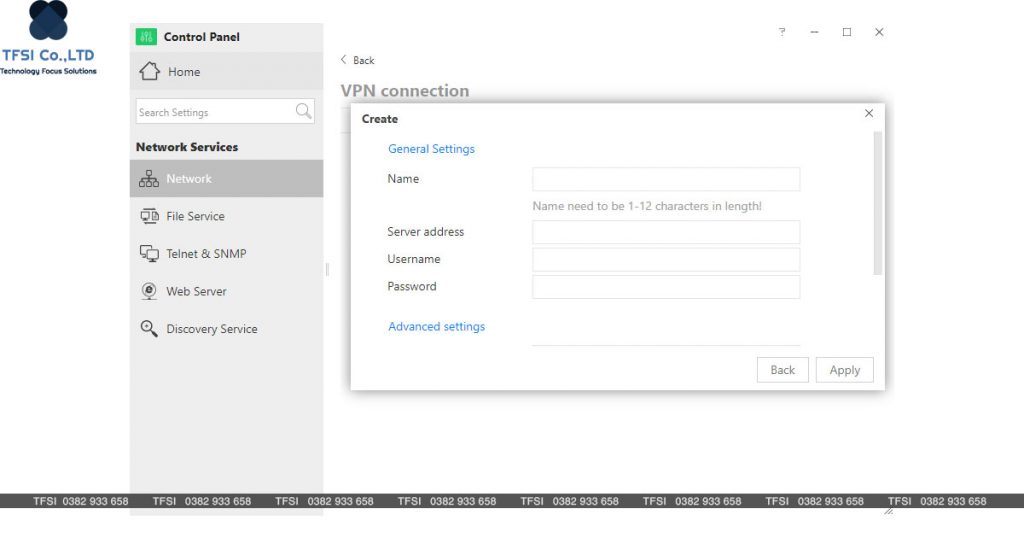
– Chọn PPTP và bấm Next
– Chọn tên cho cấu hình mới, chỉ định địa chỉ IP của máy chủ VPN sẽ kết nối, nhập tên tài khoản và mật khẩu của bạn cho máy chủ, sau đó bấm Next để tiếp tục.
Lưu ý: Tên người dùng, mật khẩu và địa chỉ của máy chủ VPN phải được cung cấp bởi người quản trị máy chủ VPN.
– Chọn một trong các cách xác thực sau từ menu “Authentication” thả xuống để bảo vệ máy khác VPN trong khi xác thực.
PAP: Mật khẩu sẽ không được mã hóa trong khi xác thực.
CHAP: mật khẩu sẽ được mã hóa sử dụng CHAP (Challenge Handshake Authentication Protocol)
MS CHAP: mật khẩu sẽ đuợc mà hóa sử dụng Microsoft CHAP phiên bản 1
MS CHAP v2: mật khẩu sẽ được mã hóa sử dụng Microsoft CHAP phiên bản 2
Nếu bạn chọn MS CHAP hoặc MS CHAP v2, vui lòng chọn một trong các lựa chọn từ menu mã hóa để mã hóa kết nối VPN.
No MPPE: các điểm kết nối VPN không được bảo vệ bởi cơ chế mã hóa điểm-điểm của Microsoft.
Yêu cầu MPPE (40/128 bit): các điểm kết nối VPN được bảo vệ bởi cơ chế mã hóa điểm-điểm 40bit hoặc 128bit của Microsoft.
Tối đa MPPE (128bit): Các kết nối VPN sễ được bảo vệ bởi cơ chế mã hóa điểm-điểm 128bit cung cấp bảo mật cao nhất.
Chú ý:
Cài đặt xác thực và mã hóa ở đây phải giống với trong máy chủ VPN. Để biết chi tiết, vui lòng liên hệ quản trị viên máy chủ VPN.
– Chọn các hộp kiểm tra thích hợp từ danh sách, tùy thuộc vào nhu cầu của bạn. Sử dụng cổng mặc định của mạng từ xa: cho phép tùy chọn này có thể chuyển lưu lượng TNAS sang máy chủ VPN được chỉ định. Kết nối lại nếu kết nối VPN bị mất: Nếu kết nối VPN vô tình bị mất, hệ thống sẽ cố gắng kết nối lại mỗi 30s (tối đa 5 lần)
– Bấm “Apply” để hoàn thành cài đặt.
3. Để thiết lập kết nối VPN với giao thức OpenVPN
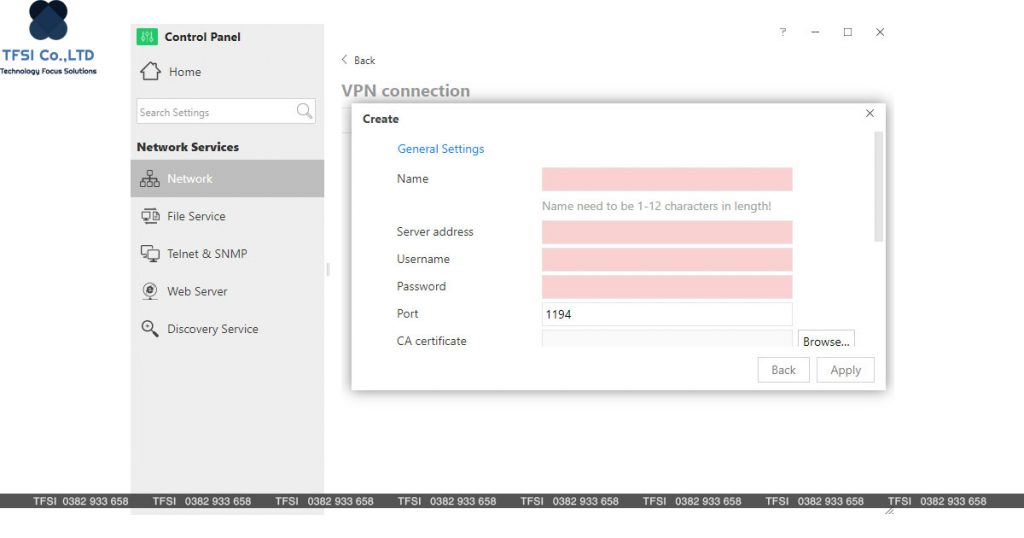
– Chọn “OpenVPN” và bấm “Next”.
– Chọn tên cho cấu hình mới, chỉ định địa chỉ của máy chủ VPN mà bạn muốn thiết lập kết nối. Sau đó nhập tên tài khoản và mật khẩu của bạn cho máy chủ đó.
– Trong cột “CA Certificate”, bấm “Browse” để nhập tệp chứng chỉ (ví dụ ca.crt) từ máy chủ VPN. Sau đó bám “Next”.
Chú ý:
Tên tài khoản, mật khẩu, địa chỉ và chứng chỉ của máy chủ VPN có thể cung cấp bởi người quản trị máy chủ VPN
– Chọn hộp kiểm tra thích hợp từ danh sách, tùy theo nhu cầu của bạn.
Cho phép nén VPN trực tuyến: sử dụng cái này khi bạn cần nén dữ liệu truyền đi. Dữ liệu được truyền giữa máy khách VPN và máy chủ được nén, tăng tốc độ truyền, tuy nhiên có thể tiêu thụ nhiều tài nguyên hệ thống hơn.
Sử dụng cổng mặc định của mạng từ xa: Cho phép tùy chọn này có thể chuyển lưu lượng mạng TNAS đến máy chủ VPN chỉ định.
Kết nối lại nếu kết nối VPN bị mất: nếu kết nối VPN vô tình bị mất, hệ thống sẽ thử kết nối lại mỗi 30s, nó sẽ thử làm tới 5 lần.
– Bấm “Apply” để lưu cài đặt của bạn.
4. Để thiết lập kết nối VPN với giao thức OpenVPN (via.ovpn)
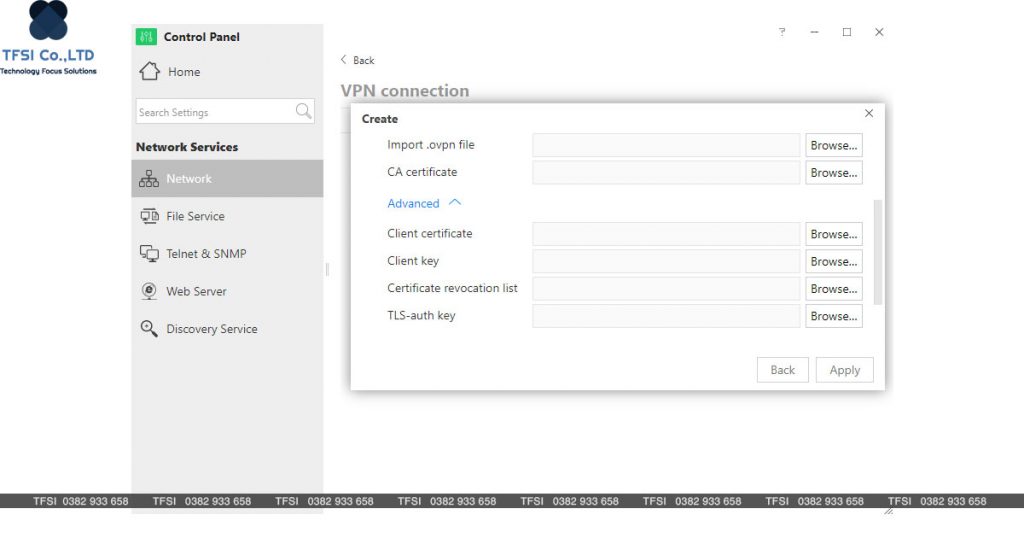
– Chọn OpenVPN bằng cách chọn tệp .ovpn, sau đó bấm “Next”.
– Đặt tên cho hồ sơ mới và bấm “Browse” trong trường nhập tệp để nhập têp .ovpn cần thiết từ máy chủ VPN.
– Nhập thông tin cần thiết được cung cấp bởi người quản trị máy chủ VPN, nó sẽ bao gồm tài khoản và mật khẩu của bạn. Sau đó nhập tệp “CA certificate” (ví dụ ca.crt)
– Bấm “Next” để tiếp tục.
Chú ý:
Tên tài khoản, mật khẩu, địa chỉ và bất kỳ tệp cần thiết nào như chứng chỉ hoặc khóa phải được cung cấp bởi người quản trị máy chủ VPN.
Chọn hộp kiểm tra cấn thiết từ danh sách, tùy và nhu cầu của bạn:
Sử dụng cổng mặc định của mạng từ xa: cho phép tùy chọn này có thể truyền lưu lượng mạng TNAS đến máy chủ VPN được chỉ định.
Kết nối lại nếu kết nối VPN bị mất , nếu kết nối VPN vô tình bị mất , hệ thống sẽ thử kết nối lại mỗi 30s , nó sẽ thử làm tới 5 lần.
– Bấm “Apply”.
5. Để thiết lập kết nối VPN với L2TP/IPSec protocol:
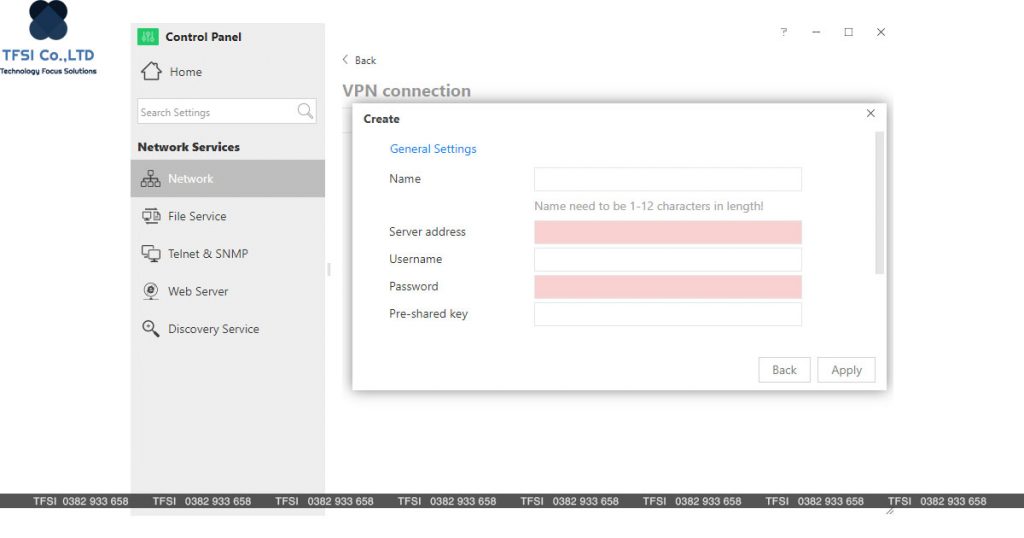
– Vui lòng chọn “L2TP/IPSec” và bấm “Next”
– Chọn tên cho hồ sơ mới, chỉ định địa chỉ của máy chủ VPN bạn muốn thiết lập kết nối. Sau đó nhập tên tài khoản và mật khẩu vào máy chủ. Bạn cũng sẽ cần nhập khóa chia sẻ cho máy chủ VPN, sau đó bấm “Next”.
Chú ý:
Tên tài khoản, mật khẩu, địa chỉ và khóa chia sẻ cho máy chủ VPN phải được cung cấp bởi người quản trị của máy chủ VPN.
-. Lựa chọn một trong các cơ chế xác thực từ menu “Authentication” thả xuống để bảo vệ mật khẩu máy khách VPN trong khi xác thực.
PAP: mật khẩu sẽ không được mã hóa
CHAP: mật khẩu sẽ được mã hóa sử dụng Challenge Handshake Authentication Protoco (CHAP)
MS CHAP: mật khẩu sẽ được mã hóa sử dụng Microsoft CHAP version 1
MS CHAPv2: mật khẩu sẽ được mã hóa sử dụng Microsoft CHAP version 2.
Chú ý: Cái đặt xác thực và mã hóa phải được sử dụng giống với máy chủ VPN được chỉ định.
Để biết thêm thông tin, vui lòng liên hệ quản trị viên máy chủ VPN.
– Chọn hộp kiểm tra cần thiết từ danh sách, theo nhu cầu của bạn.
Sử dụng cổng mặc định của mạng từ xa: cho phép tùy chọn này có thể truyền lưu lượng mạng TNAS sang máy chủ được chỉ định. Kết nối lại nếu kết nối VPN bị mất, nếu kết nối VPN vô tình bị mất, hệ thống sẽ thử kết nối lại mỗi 30s , kết nối lại này sẽ cố gắng đến 5 lần.
– Bấm “ Apply”
Để kết nối hoặc ngắt kết nôi từ máy chủ VPN
Chọn hồ sơ VPN và bấm “Connect” hoặc “Disconnect”
Chú ý: Chỉ một hồ sơ có thể kết nối tại một thời điểm
Để sửa đổi hồ sơ VPN:
Chọn hồ sơ VPN và bấm “Edit”.
Chúc các bạn thành công.
Nếu cần tư vấn hoặc giúp đỡ, vui lòng liên hệ với chúng tôi.